There are different ways to use the What Is In My Pantry App to manage your stock. Which variant is best for you depends on how many barcodes you are going to scan. If you process a lot of orders, a robust solution with an industrial barcode scanner is for you. If you only use this functionality to a limited extent, opt for manual input or use the camera of your tablet or telephone. A good middle ground is to use a Bluetooth barcode scanner or a USB scanner. The various options are further elaborated below.
Manual product selection
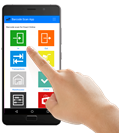
With the What Is In My Pantry App you can of course easily search for your items by product code or description. If you only manage limited inventory, this is an excellent solution. However, if you want to quickly manage your flow of goods, use a barcode scanner.
Scan barcodes with a phone/tablet camera
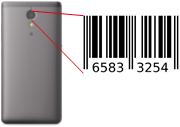
Phone camera barcode scan Use the camera of your mobile phone or tablet to scan barcodes. To do this, press the barcode icon next to the input field in the app. A pop-up will then appear allowing you to scan the barcode with your camera. This method works fine for occasional use, but is too time-consuming for frequent use.
Bluetooth barcode scanner

For regular use, it is recommended to use a barcode scanner. This allows your products to be recognized very quickly and you can process your stock in real-time in your pantry. Connect your Bluetooth barcode scanner to your phone or tablet. Your barcode scanner will then be recognized as a keyboard input. Make sure that your scanner sends an Enter after detecting your barcode. This immediately selects the next relevant input field and allows you to continue scanning without touching your screen. This is ideal, for example, if you need to scan multiple product serial numbers.
Order a Bluetooth barcode scanner Bluetooth barcode scanner
USB On-The-Go (OTG) scanner

USB OTG barcode scanner Do you have a USB barcode scanner and a phone or tablet? Then you may be able to use USB OTG. If your phone supports this, you can connect your USB barcode scanner to your phone or tablet with an adapter cable. Your barcode scanner is then seen as a keyboard input. Make sure that your scanner sends an Enter after detecting your barcode. This immediately selects the next relevant input field and allows you to continue scanning without touching your screen. This is ideal, for example, if you need to scan multiple product serial numbers.
Order a USB OTG barcode scanner
Industrial barcode scanner

Is moving and picking stock your daily job? Or do you work in rough conditions? Then an industrial barcode scanner is probably the best choice. Check whether this scanner has a web browser with good JavaScript support. The What Is In My Pantry App uses this and will not work otherwise.
Which industrial barcode scanners are suitable?
Nowadays, more and more industrial barcode scanners are available with an Android operating system on which the Barcode Scan App works well. To properly use the app, it is necessary to install the Chrome browser, which you can find in the Google Play App store. If your barcode scanner does not have a Google Play store, use this manual to install Chrome.
Laptop or PC
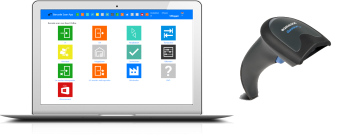
Do you use a laptop or PC? Then you can use a USB barcode scanner to process orders very quickly.